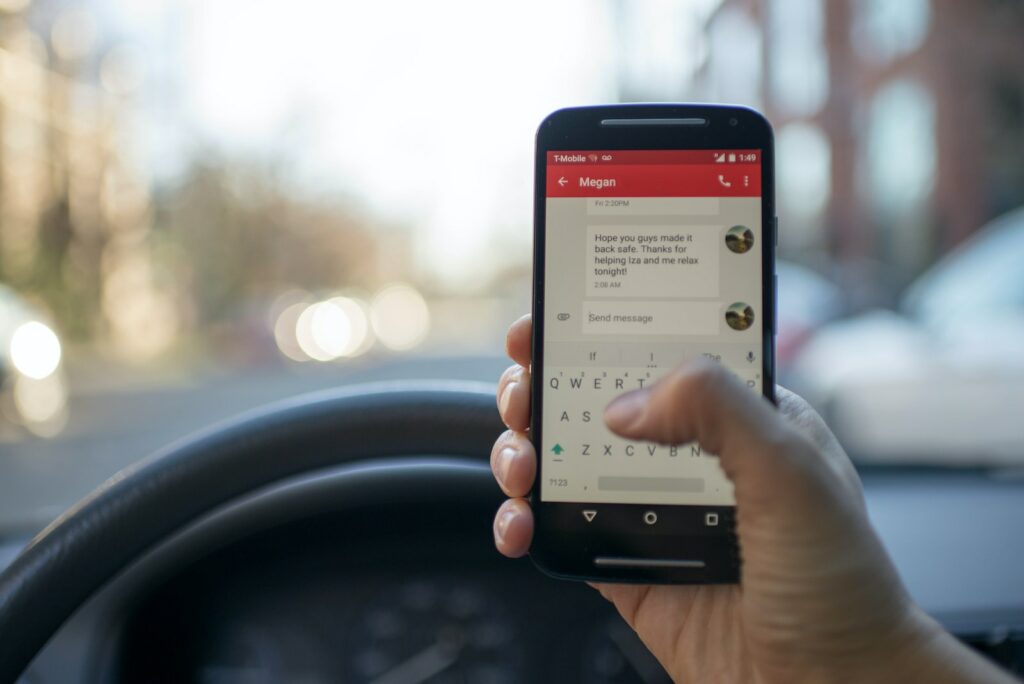Are you tired of using the same old keyboard on your Android device? Want to switch things up and try out a new one? Look no further! In this guide, we’ll walk you through the process of changing the keyboard on your Android device in just a few simple steps.
First, go to your device’s settings. This can typically be accessed by pulling down the notification shade and tapping on the gear icon in the top-right corner. From there, scroll down and tap on “System,” then “Languages & input.”
Under “Keyboard & input methods,” you’ll find a list of all the keyboard apps that are currently installed on your device. To add a new keyboard, tap on “Virtual keyboard,” then “Manage keyboards.” From there, you can toggle on any keyboard apps that you’d like to add to your device.
Once you’ve toggled on a new keyboard, you can switch to it by tapping on the keyboard icon in the bottom-right corner of the screen while in a text field. From there, you can select the keyboard you’d like to use.
It’s that simple! Now you can enjoy typing on a new keyboard and explore new features and designs.
Frequently Asked Questions:
Q: Can I change the keyboard on my Android device without downloading a new app?
A: Yes, you can change the keyboard on your Android device without downloading a new app by going to your device’s settings, then “System,” “Languages & input,” “Keyboard & input methods,” and selecting the keyboard you’d like to use from the list of options.
Q: Can I use multiple keyboards on my Android device at the same time?
A: Yes, you can use multiple keyboards on your Android device at the same time by toggling them on in the “Keyboard & input methods” section of your device’s settings.
Q: Can I change the layout or theme of my keyboard?
A: Yes, many keyboard apps allow you to change the layout or theme of your keyboard through their settings.