While converting an MS Word file to PDF format may seem easy, it is a tedious task if you are using a third-party application.
Most of us prefer to use Microsoft Word to create relevant notes, letters, brochures, and other documents. But when it comes to sharing an important document, be it a resume or a form, it is recommended to send it in PDF file format to avoid any alteration in the document.
While converting an MS file to PDF format may seem easy, it is a tedious task if you are using a third-party application.
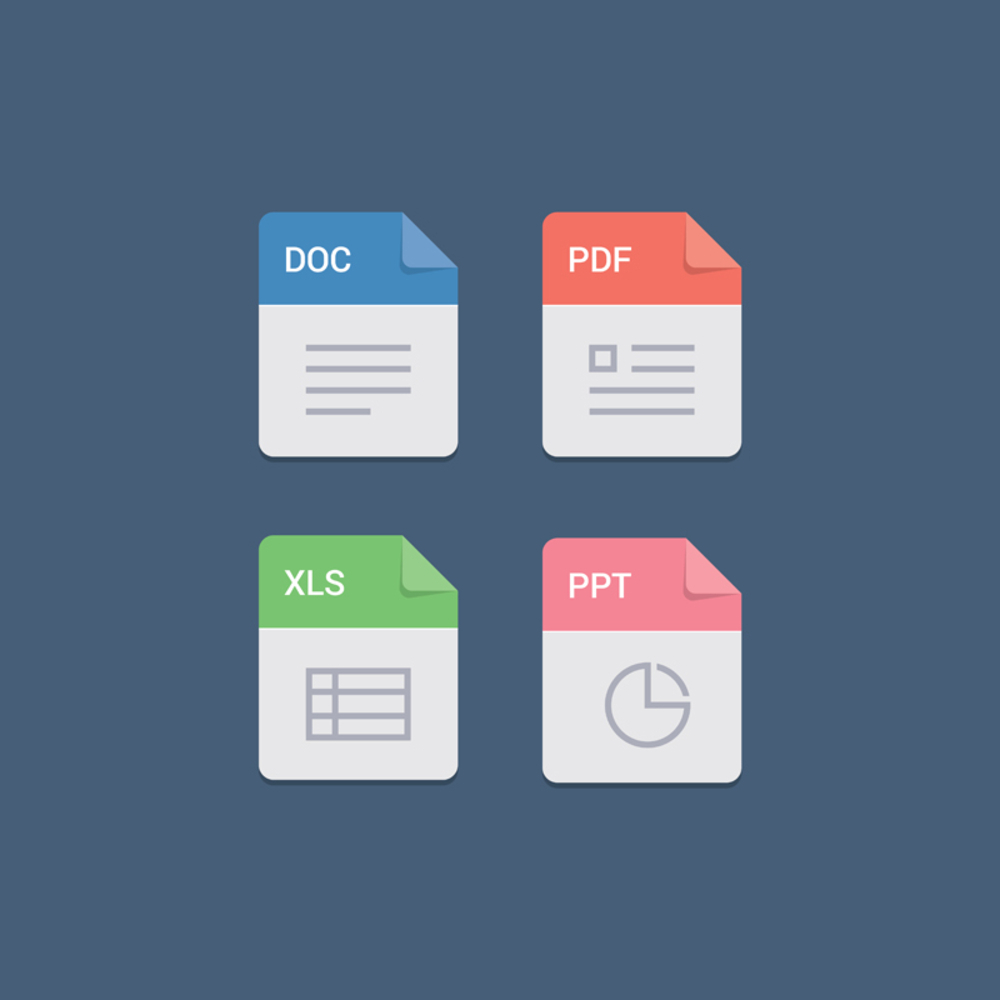
To make your life easier, we’ve compiled these simple steps you can take:
Steps to convert a Word file to PDF
The simplest method is in Microsoft’s own word processor. If you have the desktop version of MS Word, this is how you can convert a document to PDF:
Step 1: Open the document you want to convert and then click on the “File” tab that you will see in the upper left corner.
Step 2: On the backstage screen, you will find the ‘Save As’ option on the left.
Step 3: Tapping the Save As option will bring up a new page where you will see ‘Documents’ on the right
Step 4: Click the drop-down arrow on the right side of the’ Save ‘box and select PDF (* .pdf ) “from the drop-down menu.
You can also rename the file. Just enter the preferred file name and then click the Save button.
Step 5: After the PDF file is saved, the word processor will reopen the original Word document and the new PDF file will automatically open in the default PDF viewer.
If you want to convert Word document to PDF on MAC, these are the next steps.
Steps to convert MS Word files to PDF on Mac
If you have MS Word installed on your system, the process is the same as mentioned above. In case you don’t have MS Word, you can use Apple Pages as an alternative option.
Step 1: To convert Word to PDF via Pages, locate the Word document and then click Open with which will appear ‘Pages’.
Step 2: Once the document is open in Pages, click File and then Export To> PDF.
Step 3: After the process is finished, a menu will appear, set the image quality to Best and then click Next.
Step 4: The next page will ask you to enter the file name and save the location. Once you have completed the required details, tap on the Export option and your document will be successfully converted to a PDF file.
Another alternative is to upload your MS Word file to a Google document in case you have a Google account. Once the file is uploaded, rename it by entering the required details in the ‘Untitled Document’ bar in the file. After this, tap on the File option and then select Download> PDF Document (.pdf). This works fine with MS Word which is not very formatted.
Also read: How to clear the cache of the iPhone and its Benefits

