Shopping on Amazon is a seamless experience, but did you know you can customize the platform to your preferred language? Whether you’re more comfortable browsing in Spanish, French, German, or another language, Amazon makes it easy to switch. In this guide, we’ll walk you through how to change the language on Amazon.com and the Amazon mobile app.
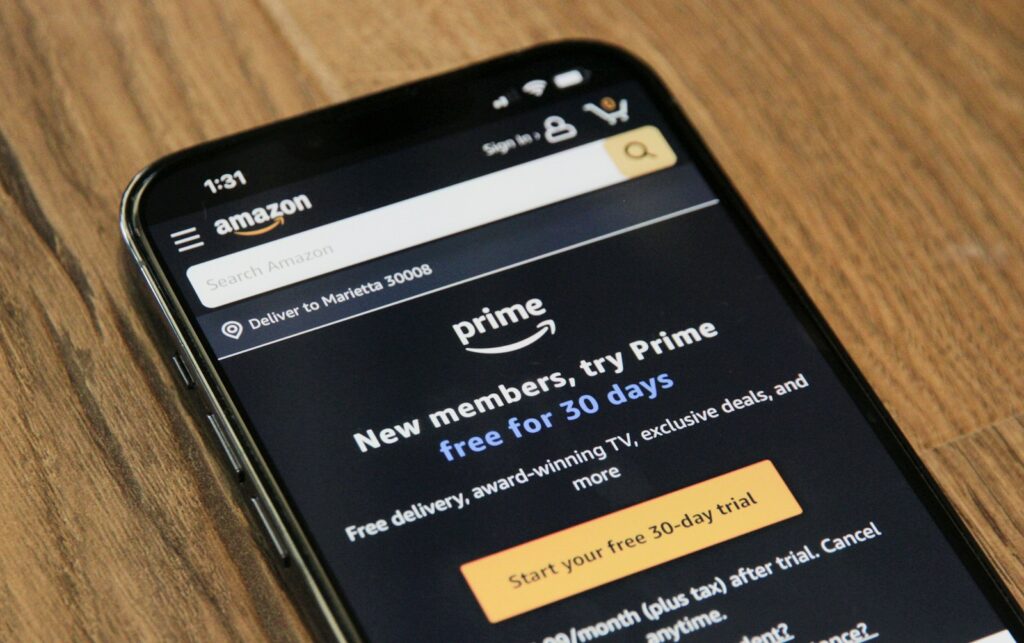
Why Change the Language on Amazon?
Changing the language on Amazon can enhance your shopping experience, especially if:
- You’re more comfortable navigating in a language other than English.
- You’re shopping from a region where a different language is commonly spoken.
- You want to explore Amazon’s international sites for better deals or unique products.
How to Change Language on Amazon.com (Desktop)
Follow these simple steps to change the language on Amazon’s desktop website:
- Visit Amazon.com: Open your browser and go to Amazon.com.
- Scroll to the Footer: Navigate to the bottom of the page.
- Find the Language Option: Look for the “Language” section under the “Let Us Help You” column.
- Select Your Preferred Language: Click on the current language (e.g., “English”) to open a dropdown menu. Choose your desired language from the list.
- Save Changes: The page will automatically refresh, and the language will update.
Note: If you don’t see your preferred language, it may not be supported on Amazon.com. In that case, consider visiting an Amazon site specific to your region (e.g., Amazon.es for Spanish or Amazon.fr for French).
How to Change Language on the Amazon Mobile App
If you’re using the Amazon app on your smartphone, here’s how to change the language:
- Open the Amazon App: Launch the app on your iOS or Android device.
- Access the Menu: Tap on the three horizontal lines (☰) in the bottom right corner.
- Go to Settings: Scroll down and select “Settings.”
- Choose Country & Language: Tap on “Country & Language.”
- Select Your Language: Pick your preferred language from the available options.
- Confirm Changes: The app will update to reflect the new language.
Troubleshooting Language Change Issues
- Language Not Available: If your preferred language isn’t listed, it may not be supported on your current Amazon site. Try switching to a regional Amazon site (e.g., Amazon.de for German).
- Product Descriptions Remain Unchanged: Changing the language only affects the website or app interface. Product details and reviews may still appear in their original language.
- App Glitches: If the language doesn’t update, try restarting the app or clearing its cache.
Pro Tip: Explore Amazon’s International Sites
If you’re looking for a fully localized experience, consider visiting Amazon’s regional websites. For example:
- Amazon.es (Spain) for Spanish
- Amazon.fr (France) for French
- Amazon.de (Germany) for German
- Amazon.co.jp (Japan) for Japanese
Each site offers unique products, deals, and a fully translated interface.
Frequently Asked Questions (FAQs)
1. Can I change the language on Amazon Prime Video?
Yes, you can change the language for subtitles and audio on Amazon Prime Video. Go to the video player settings and select your preferred language.
2. Does changing the language affect my account settings?
No, changing the language only affects the display language. Your account settings, payment methods, and order history remain unchanged.
3. Can I change the language on Amazon Kindle?
Yes, you can change the language on your Kindle device by going to Settings > Language & Dictionaries > Language.
Conclusion
Changing the language on Amazon is a quick and easy way to personalize your shopping experience. Whether you’re using the desktop site or the mobile app, these steps will help you navigate Amazon in your preferred language. Don’t forget to explore Amazon’s international sites for even more options!
Found this guide helpful? Share it with friends and family who might also benefit from a multilingual Amazon experience. Happy shopping!

